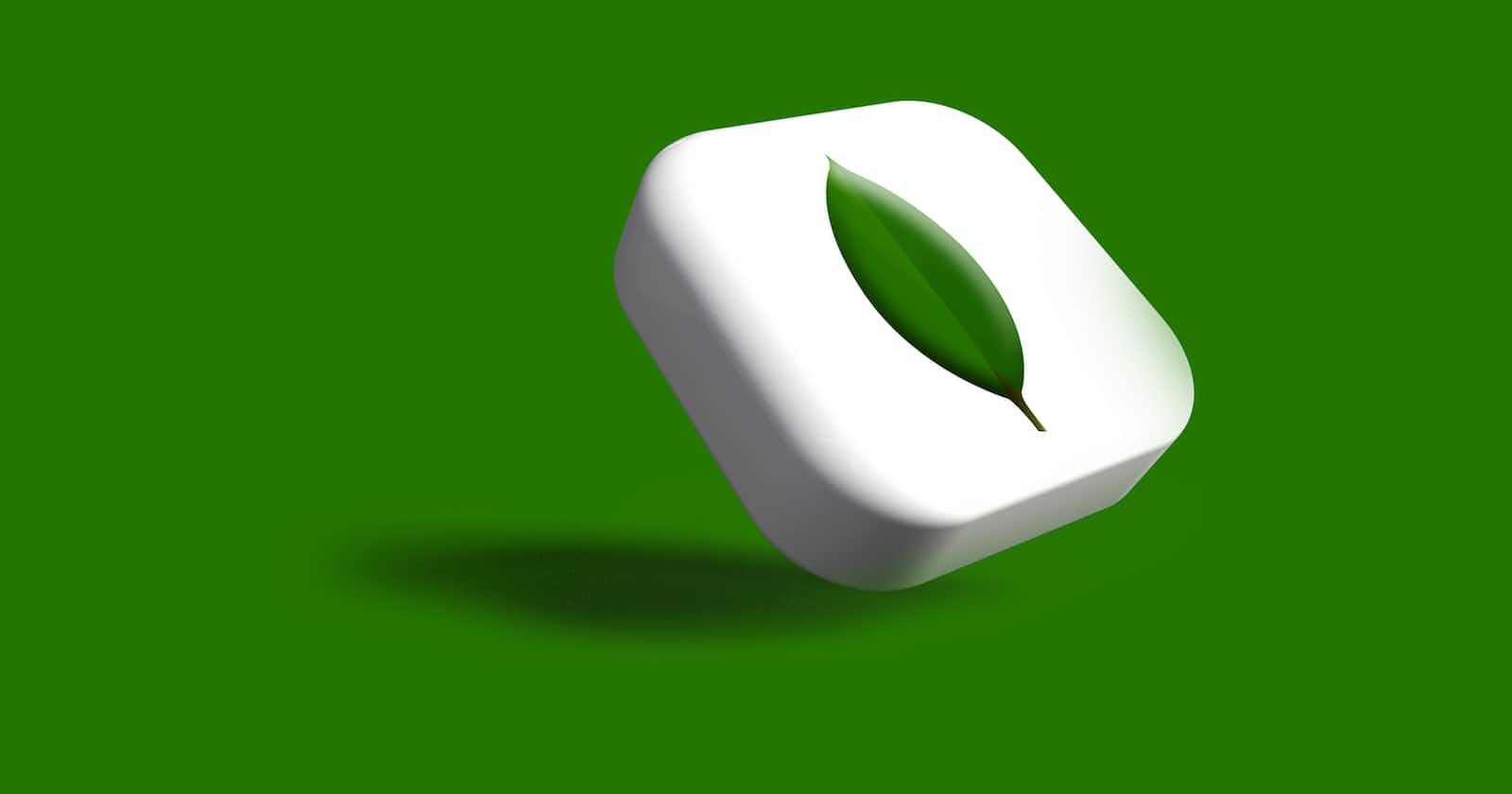Photo by Rubaitul Azad on Unsplash
Step-by-Step Guide to Using MongoDB Locally with VS Code for Efficient Development
Table of contents
- What is MongoDB?
- What is VS Code?
- Steps to use MongoDB locally with VS Code
- Benefits of using MongoDB with VS Code
- Conclusion
MongoDB is a popular NoSQL database that is known for its flexible data model, scalability, and ease of use. With its document-oriented architecture, MongoDB is an ideal choice for developing modern applications that require a dynamic schema and the ability to handle large volumes of data. In this blog post, we will discuss how to use MongoDB locally with VS Code, one of the most popular code editors used by developers worldwide. We will also provide a detailed overview of the features and benefits of MongoDB tailored to the specific needs of VS code users.
What is MongoDB?

MongoDB is a document-oriented NoSQL database that stores data in BSON format, a binary representation of JSON documents. Unlike traditional relational databases that use tables and rows to store data, MongoDB uses collections and documents. A document is a set of key-value pairs that can have nested structures and arrays, making it ideal for storing complex and hierarchical data. MongoDB is also known for its ability to scale horizontally, allowing you to add more nodes to your cluster as your application grows.
What is VS Code?

Visual Studio Code (VS Code) is a lightweight and powerful code editor that is used by millions of developers worldwide. Developed by Microsoft, VS Code provides a wide range of features and extensions that make it easy to customize and enhance your development experience. Some of the key features of VS Code include:
Code navigation and editing
Debugging and testing
Git integration
Extension marketplace
Integrated terminal
Steps to use MongoDB locally with VS Code
In this blog post, we will provide a detailed guide on how to use MongoDB locally with VS Code, one of the most popular code editors used by developers worldwide.
Step 1: Install MongoDB
Before we begin, it is important to have MongoDB installed on your local machine. You can download the latest version of MongoDB from the official website and follow the installation instructions provided.
Go to the MongoDB download page: https://www.mongodb.com/try/download/community
Select the appropriate version of MongoDB for your operating system (Windows in this case).
Click the "Download" button.
Once the download is complete, double-click the .msi installer file to start the installation process.
Follow the prompts in the installation wizard to complete the installation.
Step 2: Install VS Code
If you haven't already, download and install VS Code from the official website.
Go to the Visual Studio Code download page: https://code.visualstudio.com/download
Select the appropriate version of VS Code for your operating system (Windows in this case).
Click the "Download" button.
Once the download is complete, double-click the .exe installer file to start the installation process.
Follow the prompts in the installation wizard to complete the installation.
Step 3: Install the MongoDB extension for VS Code
Open VS Code and go to the Extensions panel (Ctrl + Shift + X on Windows or Cmd + Shift + X on macOS).
Search for "mongodb" and select MongoDB for VS Code extension.
Click the "Install" button to install the extension.
You can also install the MongoDB Node.js driver using npm
npm install mongodb
Step 4: Connect to a MongoDB database
Once the extension is installed, you can connect to a MongoDB database by clicking on the "MongoDB" icon in the left sidebar of VS Code. Click the "Add Connection" button to create a new connection.
Enter the connection details, including the MongoDB URI, database name, and authentication credentials if necessary.
const MongoClient = require('mongodb').MongoClient;
const uri = 'mongodb+srv://<username>:<password>@<cluster-url>/<dbname>?retryWrites=true&w=majority';
const client = new MongoClient(uri, { useNewUrlParser: true, useUnifiedTopology: true });
client.connect(err => {
if (err) {
console.error('Failed to connect to MongoDB:', err);
return;
}
console.log('Connected to MongoDB!');
// Perform database operations here...
client.close();
});
Replace <username>, <password>, <cluster-url>, and <dbname> with your MongoDB server details.
Step 5: Manage MongoDB databases and collections
After you have connected to a MongoDB database, you can manage your databases and collections using MongoDB Explorer. The MongoDB Explorer provides a tree view of your databases and collections, allowing you to easily browse and interact with your data. You can perform a wide range of operations, including creating, deleting, and modifying databases and collections, inserting and updating documents, and executing queries and aggregations.
These are just a few examples of the many operations you can perform with MongoDB's Node.js driver.
Create a database
const db = client.db('my-database');
// If you need to create a collection, just reference it - MongoDB will create it automatically
const myCollection = db.collection('my-collection');
Insert documents into a collection
const documents = [
{ name: 'Alice', age: 25 },
{ name: 'Bob', age: 30 },
{ name: 'Charlie', age: 35 }
];
myCollection.insertMany(documents, (err, result) => {
if (err) {
console.error('Failed to insert documents:', err);
return;
}
console.log('Inserted', result.insertedCount, 'documents into my-collection');
});
Find documents in a collection
const query = { age: { $gte: 30 } }; // Find all documents where age is greater than or equal to 30
myCollection.find(query).toArray((err, documents) => {
if (err) {
console.error('Failed to find documents:', err);
return;
}
console.log('Found', documents.length, 'documents:', documents);
});
Update documents in a collection
const filter = { name: 'Bob' }; // Find the document with name = "Bob"
const update = { $set: { age: 32 } }; // Set Bob's age to 32
myCollection.updateOne(filter, update, (err, result) => {
if (err) {
console.error('Failed to update document:', err);
return;
}
console.log('Updated', result.modifiedCount, 'documents');
});
Delete documents from a collection
const filter = { age: { $gte: 35 } }; // Find all documents where age is greater than or equal to 35
myCollection.deleteMany(filter, (err, result) => {
if (err) {
console.error('Failed to delete documents:', err);
return;
}
console.log('Deleted', result.deletedCount, 'documents');
});
For more information, see the official MongoDB Node.js Driver Documentation.
Benefits of using MongoDB with VS Code
Now that we have covered the basics of how to use MongoDB locally with VS Code, let's take a closer look at the benefits of using MongoDB with VS Code.
Easy setup and configuration
Setting up and configuring a MongoDB database can be a complex task, especially if you are not familiar with the MongoDB command-line interface. With the MongoDB extension for VS Code, you can easily create and manage your MongoDB databases and collections from within VS Code, without having to switch between different tools and interfaces.
Seamless integration with VS Code
VS Code provides a wide range of features and extensions that make it easy to customize and enhance your development experience. The MongoDB extension for VS Code seamlessly integrates with VS Code, allowing you to manage your MongoDB databases and collections alongside your code. You can also take advantage of the built-in debugging and testing features in VS Code to debug and test your MongoDB queries and aggregations.
Improved productivity
By using MongoDB with VS Code, you can improve your productivity as a developer. The MongoDB Explorer provides a simple and intuitive interface for managing your databases and collections, allowing you to focus on writing code rather than managing your data. You can also save time by using VS Code's built-in IntelliSense and code completion features to write MongoDB queries and aggregations more quickly and accurately.
Flexibility and scalability
MongoDB is known for its flexibility and scalability, making it an ideal choice for modern applications that require a dynamic schema and the ability to handle large volumes of data. With MongoDB and VS Code, you can easily create and manage databases and collections that can grow and scale with your application.
Conclusion
I hope this guide has helped you understand how to use MongoDB locally with VS Code and the benefits of using MongoDB with VS Code. As a developer, you want to streamline your workflow and maximize your productivity. By using MongoDB with VS Code, you can manage your data alongside your code, save time, and scale your applications seamlessly. We encourage you to try out MongoDB and VS Code integration for yourself and experience the benefits firsthand. Get started today by downloading MongoDB and VS Code and installing the MongoDB for VS Code extension.
Happy coding!